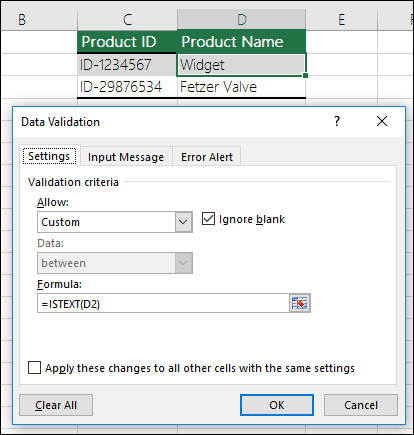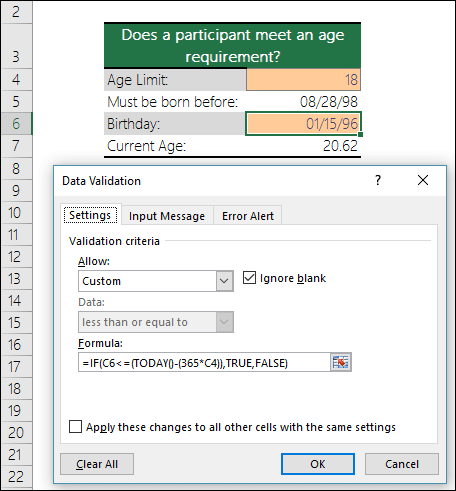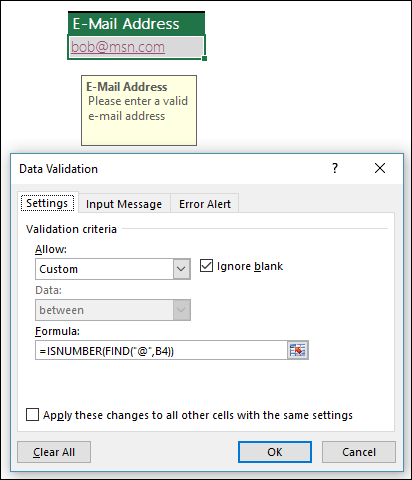Filter by using advanced criteria
To open the Advanced Filter dialog box, click Data > Advanced.

Example | |
|---|---|
Salesperson = "Davolio" OR Salesperson = "Buchanan" | |
Type = "Produce" AND Sales > 1000 | |
Type = "Produce" OR Salesperson = "Buchanan" | |
(Sales > 6000 AND Sales < 6500 ) OR (Sales < 500) | |
(Salesperson = "Davolio" AND Sales >3000) OR | |
Salesperson = a name with 'u' as the second letter |
Overview
The Advanced command works differently from the Filter command in several important ways.
It displays the Advanced Filter dialog box instead of the AutoFilter menu.
You type the advanced criteria in a separate criteria range on the worksheet and above the range of cells or table that you want to filter. Microsoft Office Excel uses the separate criteria range in the Advanced Filter dialog box as the source for the advanced criteria.
Sample data
The following sample data is used for all procedures in this article.
The data includes four blank rows above the list range that will be used as a criteria range (A1:C4) and a list range (A6:C10). The criteria range has column labels and includes at least one blank row between the criteria values and the list range.
To work with this data, select it in the following table, copy it, and then paste it in cell A1 of a new Excel worksheet.
Type | Salesperson | Sales |
Type | Salesperson | Sales |
Beverages | Suyama | $5122 |
Meat | Davolio | $450 |
produce | Buchanan | $6328 |
Produce | Davolio | $6544 |
Comparison operators
You can compare two values by using the following operators. When two values are compared by using these operators, the result is a logical value—either TRUE or FALSE.
Comparison operator | Meaning | Example |
|---|---|---|
= (equal sign) | Equal to | A1=B1 |
> (greater than sign) | Greater than | A1>B1 |
< (less than sign) | Less than | A1<B1 |
>= (greater than or equal to sign) | Greater than or equal to | A1>=B1 |
<= (less than or equal to sign) | Less than or equal to | A1<=B1 |
<> (not equal to sign) | Not equal to | A1<>B1 |
Using the equal sign to type text or a value
Because the equal sign (=) is used to indicate a formula when you type text or a value in a cell, Excel evaluates what you type; however, this may cause unexpected filter results. To indicate an equality comparison operator for either text or a value, type the criteria as a string expression in the appropriate cell in the criteria range:
=''= entry ''
Where entry is the text or value you want to find. For example:
What you type in the cell | What Excel evaluates and displays |
|---|---|
="=Davolio" | =Davolio |
="=3000" | =3000 |
Considering case-sensitivity
When filtering text data, Excel doesn't distinguish between uppercase and lowercase characters. However, you can use a formula to perform a case-sensitive search. For an example, see the section Wildcard criteria.
Using pre-defined names
You can name a range Criteria, and the reference for the range will appear automatically in the Criteria range box. You can also define the name Database for the list range to be filtered and define the name Extract for the area where you want to paste the rows, and these ranges will appear automatically in the List range and Copy to boxes, respectively.
Creating criteria by using a formula
You can use a calculated value that is the result of a formula as your criterion. Remember the following important points:
The formula must evaluate to TRUE or FALSE.
Because you are using a formula, enter the formula as you normally would, and do not type the expression in the following way:
=''= entry ''
Do not use a column label for criteria labels; either keep the criteria labels blank or use a label that is not a column label in the list range (in the examples that follow, Calculated Average and Exact Match).
If you use a column label in the formula instead of a relative cell reference or a range name, Excel displays an error value such as #NAME? or #VALUE! in the cell that contains the criterion. You can ignore this error because it does not affect how the list range is filtered.
The formula that you use for criteria must use a relative reference to refer to the corresponding cell in the first row of data.
All other references in the formula must be absolute references.
Multiple criteria, one column, any criteria true
Boolean logic: (Salesperson = "Davolio" OR Salesperson = "Buchanan")
Insert at least three blank rows above the list range that can be used as a criteria range. The criteria range must have column labels. Make sure that there is at least one blank row between the criteria values and the list range.
To find rows that meet multiple criteria for one column, type the criteria directly below each other in separate rows of the criteria range. Using the example, enter:
Type
Salesperson
Sales
="=Davolio"
="=Buchanan"
Click a cell in the list range. Using the example, click any cell in the range A6:C10.
On the Data tab, in the Sort & Filter group, click Advanced.

Do one of the following:
To filter the list range by hiding rows that don't match your criteria, click Filter the list, in-place.
To filter the list range by copying rows that match your criteria to another area of the worksheet, click Copy to another location, click in the Copy to box, and then click the upper-left corner of the area where you want to paste the rows.
Tip When you copy filtered rows to another location, you can specify which columns to include in the copy operation. Before filtering, copy the column labels for the columns that you want to the first row of the area where you plan to paste the filtered rows. When you filter, enter a reference to the copied column labels in the Copy to box. The copied rows will then include only the columns for which you copied the labels.
In the Criteria range box, enter the reference for the criteria range, including the criteria labels. Using the example, enter $A$1:$C$3.
To move the Advanced Filter dialog box out of the way temporarily while you select the criteria range, click Collapse Dialog
 .
.Using the example, the filtered result for the list range is:
Type
Salesperson
Sales
Meat
Davolio
$450
produce
Buchanan
$6,328
Produce
Davolio
$6,544
Multiple criteria, multiple columns, all criteria true
Boolean logic: (Type = "Produce" AND Sales > 1000)
Insert at least three blank rows above the list range that can be used as a criteria range. The criteria range must have column labels. Make sure that there is at least one blank row between the criteria values and the list range.
To find rows that meet multiple criteria in multiple columns, type all the criteria in the same row of the criteria range. Using the example, enter:
Type
Salesperson
Sales
="=Produce"
>1000
Click a cell in the list range. Using the example, click any cell in the range A6:C10.
On the Data tab, in the Sort & Filter group, click Advanced.

Do one of the following:
To filter the list range by hiding rows that don't match your criteria, click Filter the list, in-place.
To filter the list range by copying rows that match your criteria to another area of the worksheet, click Copy to another location, click in the Copy to box, and then click the upper-left corner of the area where you want to paste the rows.
Tip When you copy filtered rows to another location, you can specify which columns to include in the copy operation. Before filtering, copy the column labels for the columns that you want to the first row of the area where you plan to paste the filtered rows. When you filter, enter a reference to the copied column labels in the Copy to box. The copied rows will then include only the columns for which you copied the labels.
In the Criteria range box, enter the reference for the criteria range, including the criteria labels. Using the example, enter $A$1:$C$2.
To move the Advanced Filter dialog box out of the way temporarily while you select the criteria range, click Collapse Dialog
 .
.Using the example, the filtered result for the list range is:
Type
Salesperson
Sales
produce
Buchanan
$6,328
Produce
Davolio
$6,544
Multiple criteria, multiple columns, any criteria true
Boolean logic: (Type = "Produce" OR Salesperson = "Buchanan")
Insert at least three blank rows above the list range that can be used as a criteria range. The criteria range must have column labels. Make sure that there is at least one blank row between the criteria values and the list range.
To find rows that meet multiple criteria in multiple columns where any criteria can be true, type the criteria in the different columns and rows of the criteria range. Using the example, enter:
Type
Salesperson
Sales
="=Produce"
="=Buchanan"
Click a cell in the list range. Using the example, click any cell in the list range A6:C10.
On the Data tab, in the Sort & Filter group, click Advanced.

Do one of the following:
To filter the list range by hiding rows that don't match your criteria, click Filter the list, in-place.
To filter the list range by copying rows that match your criteria to another area of the worksheet, click Copy to another location, click in the Copy to box, and then click the upper-left corner of the area where you want to paste the rows.
Tip: When you copy filtered rows to another location, you can specify which columns to include in the copy operation. Before filtering, copy the column labels for the columns that you want to the first row of the area where you plan to paste the filtered rows. When you filter, enter a reference to the copied column labels in the Copy to box. The copied rows will then include only the columns for which you copied the labels.
In the Criteria range box, enter the reference for the criteria range, including the criteria labels. Using the example, enter $A$1:$B$3.
To move the Advanced Filter dialog box out of the way temporarily while you select the criteria range, click Collapse Dialog
 .
.Using the example, the filtered result for the list range is:
Type
Salesperson
Sales
produce
Buchanan
$6,328
Produce
Davolio
$6,544
Multiple sets of criteria, one column in all sets
Boolean logic: ( (Sales > 6000 AND Sales < 6500 ) OR (Sales < 500) )
Insert at least three blank rows above the list range that can be used as a criteria range. The criteria range must have column labels. Make sure that there is at least one blank row between the criteria values and the list range.
To find rows that meet multiple sets of criteria where each set includes criteria for one column, include multiple columns with the same column heading. Using the example, enter:
Type
Salesperson
Sales
Sales
>6000
<6500
<500
Click a cell in the list range. Using the example, click any cell in the list range A6:C10.
On the Data tab, in the Sort & Filter group, click Advanced.

Do one of the following:
To filter the list range by hiding rows that don't match your criteria, click Filter the list, in-place.
To filter the list range by copying rows that match your criteria to another area of the worksheet, click Copy to another location, click in the Copy to box, and then click the upper-left corner of the area where you want to paste the rows.
Tip: When you copy filtered rows to another location, you can specify which columns to include in the copy operation. Before filtering, copy the column labels for the columns that you want to the first row of the area where you plan to paste the filtered rows. When you filter, enter a reference to the copied column labels in the Copy to box. The copied rows will then include only the columns for which you copied the labels.
In the Criteria range box, enter the reference for the criteria range, including the criteria labels. Using the example, enter $A$1:$D$3.
To move the Advanced Filter dialog box out of the way temporarily while you select the criteria range, click Collapse Dialog
 .
.Using the example, the filtered result for the list range is:
Type
Salesperson
Sales
Meat
Davolio
$450
produce
Buchanan
$6,328
Multiple sets of criteria, multiple columns in each set
Boolean logic: ( (Salesperson = "Davolio" AND Sales >3000) OR (Salesperson = "Buchanan" AND Sales > 1500) )
Insert at least three blank rows above the list range that can be used as a criteria range. The criteria range must have column labels. Make sure that there is at least one blank row between the criteria values and the list range.
To find rows that meet multiple sets of criteria, where each set includes criteria for multiple columns, type each set of criteria in separate columns and rows. Using the example, enter:
Type
Salesperson
Sales
="=Davolio"
>3000
="=Buchanan"
>1500
Click a cell in the list range. Using the example, click any cell in the list range A6:C10.
On the Data tab, in the Sort & Filter group, click Advanced.

Do one of the following:
To filter the list range by hiding rows that don't match your criteria, click Filter the list, in-place.
To filter the list range by copying rows that match your criteria to another area of the worksheet, click Copy to another location, click in the Copy to box, and then click the upper-left corner of the area where you want to paste the rows.
Tip When you copy filtered rows to another location, you can specify which columns to include in the copy operation. Before filtering, copy the column labels for the columns that you want to the first row of the area where you plan to paste the filtered rows. When you filter, enter a reference to the copied column labels in the Copy to box. The copied rows will then include only the columns for which you copied the labels.
In the Criteria range box, enter the reference for the criteria range, including the criteria labels. Using the example, enter $A$1:$C$3.To move the Advanced Filter dialog box out of the way temporarily while you select the criteria range, click Collapse Dialog
 .
.Using the example, the filtered result for the list range would be:
Type
Salesperson
Sales
produce
Buchanan
$6,328
Produce
Davolio
$6,544
Wildcard criteria
Boolean logic: Salesperson = a name with 'u' as the second letter
To find text values that share some characters but not others, do one or more of the following:
Type one or more characters without an equal sign (=) to find rows with a text value in a column that begin with those characters. For example, if you type the text Dav as a criterion, Excel finds "Davolio," "David," and "Davis."
Use a wildcard character.
Use
To find
? (question mark)
Any single character
For example, sm?th finds "smith" and "smyth"* (asterisk)
Any number of characters
For example, *east finds "Northeast" and "Southeast"~ (tilde) followed by ?, *, or ~
A question mark, asterisk, or tilde
For example, fy91~? finds "fy91?"
Insert at least three blank rows above the list range that can be used as a criteria range. The criteria range must have column labels. Make sure that there is at least one blank row between the criteria values and the list range.
In the rows below the column labels, type the criteria that you want to match. Using the example, enter:
Type
Salesperson
Sales
="=Me*"
="=?u*"
Click a cell in the list range. Using the example, click any cell in the list range A6:C10.
On the Data tab, in the Sort & Filter group, click Advanced.

Do one of the following:
To filter the list range by hiding rows that don't match your criteria, click Filter the list, in-place
To filter the list range by copying rows that match your criteria to another area of the worksheet, click Copy to another location, click in the Copy to box, and then click the upper-left corner of the area where you want to paste the rows.
Tip: When you copy filtered rows to another location, you can specify which columns to include in the copy operation. Before filtering, copy the column labels for the columns that you want to the first row of the area where you plan to paste the filtered rows. When you filter, enter a reference to the copied column labels in the Copy to box. The copied rows will then include only the columns for which you copied the labels.
In the Criteria range box, enter the reference for the criteria range, including the criteria labels. Using the example, enter $A$1:$B$3.
To move the Advanced Filter dialog box out of the way temporarily while you select the criteria range, click Collapse Dialog .
Using the example, the filtered result for the list range is:
Type
Salesperson
Sales
Beverages
Suyama
$5,122
Meat
Davolio
$450
produce
Buchanan
$6,328



 in the Number group on the Home tab.
in the Number group on the Home tab.